Как очистить кэш браузера – гарантированный результат. Как очистить кэш компьютера? Основные способы Что такое сбросить кэш
Чтобы скорость работы вашего ПК не падала по таинственным причинам, и вам не приходилось вызывать мастера для решения этой проблемы, в этой статье мы поговорим о такой немаловажной процедуре, как очистка кеш памяти компьютера.
Разберемся в понятиях, и рассмотрим, как это делается. А также изучим программы, которые в этом помогают.
Что такое кэш, и зачем его чистить?
Ваш компьютер втайне от вас хранит некоторые данные – информацию о доменах, эскизы изображений, файлы обновлений, информацию об ошибках и многое другое. Зачем он это делает, спросите вы? Для улучшения быстродействия.
Кеш память компьютера – это понятие многогранное. Существует кэш процессора и DNS, а также системных файлов. Даже отдельные приложения имеют свой кэш. Но в целом определить его можно как временное хранилище данных, к которым пользователь обращался, или часто обращается.
Используется такое хранилище для повышения быстродействия и оптимизации работы системы.
Другими словами, кеш – это разнообразные временные данные, хранящиеся на вашем ПК. По умолчанию для этой цели используется диск C. Поскольку они хранятся в скрытом режиме, то остаются невидимыми для пользователя.
О разновидностях кеш памяти и методах ее чистки мы поговорим чуть дальше. А сейчас, собственно, о том, зачем вообще необходимо очищать кеш на компьютере?

Хотя это хранилище и помогает нам в работе, постепенно его размер может увеличиваться до больших пределов. Система не всегда автоматически удаляет данные в нем. Поскольку считает, что информация может вам еще понадобиться.
Его засорение влечет за собой неприятные последствия – место на жестком диске тает на глазах, а вы не можете понять, куда деваются мегабайты; общая скорость работы системы падает, машина начинает «тормозить». Многие в таком случае сразу переустанавливают систему. Или обращаются в сервис. Решение же проблемы гораздо проще – нужно почистить временную память.
Как часто?
Насколько часто должна производиться чистка кэша на компьютере? Все индивидуально. Если вы часто смотрите фильмы или слушаете музыку в Интернете, много серфите по Сети, он будет заполняться быстрее. В таком случае очищение можно делать хоть каждый день.
Но на самом деле делать это каждый день не обязательно. Достаточно хотя бы раз неделю очищать его, чтобы он не разрастался до необъятных размеров.
Вы можете заметить – когда вы регулярно и часто чистите кеш, объем освобождаемого на винчестере места невелик. Но если вы не проводили процедуру месяц, у вас могут накопиться сотни мегабайт и даже больше таких данных!
Видео: чистим память ПК
Способы очистки
Теперь поговорим о разновидностях кеша и методах его чистки. Мы рассмотрим ручные способы, а затем программы, предназначенные для этой цели.
DNS
DNS – это служба имен доменов. Это механизм, который устанавливает соответствие между числовым IP-адресов и текстовым именем. Каждый раз при обращении к нему информация о домене сохраняется на вашем HDD. Это делается для того, чтобы обеспечить более быстрый доступ к ней в последующем. А также снизить нагрузку на сам сервер DNS.
Другими словами, путешествуя по Интернету, вы постоянно получаете на свой ПК дополнительную информацию о посещенных доменах (сайтах). Со временем может возникнуть проблема. При смене IP-адреса становится невозможным открытие сайтов, доменные имена которых ссылаются на него.
В этом случае помогает чистка DNS. Также она помогает освободить место на винчестере вашего ПК. Как почистить кэш DNS?

Эта процедура делается очень легко в ручном режиме:
- нажимаем Пуск->Выполнить;
- в строке в появившемся маленьком окошке нужно набрать: ipconfig /flushdns;
- нажимаем Enter;
- DNS очищен!
Thumbnails
Thumbnails – еще один невидимый житель вашего ПК . Он хранит кэшированные эскизы изображений в папках для их ускоренной загрузки. Происходит это так.
Когда вы в первый раз входите в папку с картинками, там создается файл Thumbs.db, который хранится как скрытый. В нем сохраняются эскизы изображений, находящихся в папке. При последующих заходах системе не нужно тратить время и ресурсы на их повторную генерацию. Они просто загружаются из такой мини-базы данных.

Проблема, связанная с Thumbs.db заключается в том, что в нем могут также храниться эскизы уже удаленных изображений. Это чревато тем, что они могут попасться посторонним лицам. И попросту занимать место на HDD.
В ручном режиме можно только отключить опцию создания Thumbs.db. Если вы используете Windows 7,то делается это так:

Готово! Теперь Thumbs.db создаваться не будут.
Для Windows XP процедура выглядит еще проще:

Системные файлы
Временные файлы системы – это главные воры свободного места на винчестере. Они содержат сохраненные данные из Интернета, отчеты об ошибках, обновления и прочее. Появляются они в процессе работы и серфинга по Сети.
Очистить системные файлы вручную можно стандартными средствами системы - с помощью инструмента «Очистка диска». Не бойтесь, это не удалит все данные на диске. Удалены будут только кешированные компоненты.
Вот как это делается:

По завершении процедуры вам будет показан отчет об объеме места, которое удалось освободить. Иногда удивляешься, глядя на эти цифры!
Программы для очистки кэша компьютера
Несмотря на то, что можно пользоваться ручными методами, гораздо удобнее применять для этого специальные утилиты. В них процессы автоматизированы. Вам не нужно отдельно чистить DNS, системные файлы и собственные хранилища приложений. Все это производится одним нажатием кнопки.

Из множества таких утилит особого внимания заслуживает CCleaner. Это очень удобное приложение, которое не только умеет чистить временные данные, но и выполнять ряд других полезных действий. О нем мы и поговорим дальше.
Сcleaner - быстрая очистка
CCleaner – очень функциональная программа. Она очищает временную память, удаляя неиспользуемые и ненужные данные, освобождает пространство на жестких дисках, оптимизирует систему и повышает ее безопасность. Кроме того, очищает историю браузеров, а также содержит полноценный чистильщик реестра Windows.
Это очень эффективный инструмент, к тому же, очень простой. Все действия в CCleaner упрощены до предела. Интерфейс понятный, без лишних элементов управления. Наконец, он распространяется бесплатно, что является существенным преимуществом. За это и за все свои способности утилита и полюбилась пользователям.
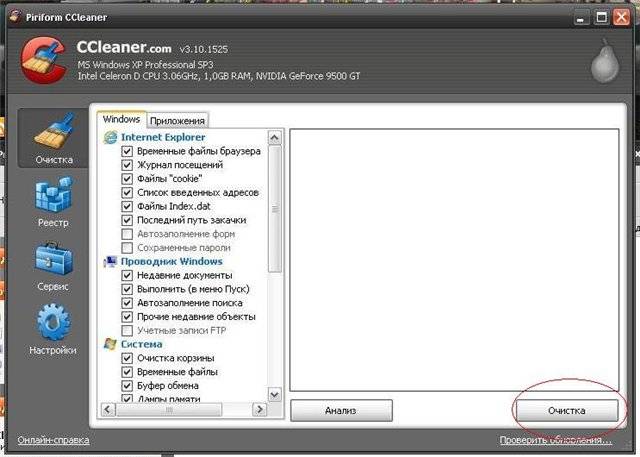
Скачать CCleaner можно с официального сайта программы. Установка стандартна - как для всех приложений. В процессе установки вы можете выбрать язык, на котором она будет происходить, и на котором будет отображаться интерфейс. По умолчанию стоит английский, но русский в списке, конечно же, есть.
Быстрое очищение кэша компьютера с помощью CCleaner делается так:

Заметили, что компьютер стал тормозить при работе в интернете? Скорее всего, дело в кэше браузера: если вы активно пользуетесь всемирной паутиной, то данный раздел мог попросту засориться. К счастью, ситуацию можно легко исправить. В представленной статье мы расскажем о том, как почистить кэш браузера стандартными средствами Windows или с помощью специализированного софта, что гораздо эффективнее ручной чистки!
Введение
Оптыные пользователи обязательно фыркнут при виде заголовка данного материала: "Зачем посвещать такому плевому делу целую статью?" Да для кого-то это просто, но многие пользователи, а особенно начинающие, иногда даже не осознают, по какой причине у них с каждым месяцем серфинг по интернету становится все медленее и медленее. Обозреватель долго открывается, интернет-страницы загружаются еле-еле, хотя скорость интернет-канала высокая. Вроде с железом все в порядке, вирусов нет, а работает все как-то не так. Что же происходит. Об одной из причин вот такого непонятного поведения компьютера мы и поговорим дальше.
Что такое кэш?
Кэш — это раздел памяти, в котором браузер размещает временные, используемые вами файлы, необходимые для быстрой загрузки интернет-страниц. Он состоит из набора записей, каждая из которых несет определенную информацию о тех или иных элементах ресурса. Каждый раз, когда вы что-либо запрашиваете в сети, браузер сначала исследует кэш на наличие нужных вам файлов. Если запись не обнаружена, то запрос обрабатывается и попадает в кэш, становясь доступным при последующих обращениях.
Предназначение кэша как раз в том, чтобы ускорить работу пользователя в сети интернет. Подразумевается, что многие часто используемы файлы будут браться уже не из самой сети, где скорость их получения зависит от различных факторов, включая скорость вашего подключения к интернету, а напрямую, из специализированного хранилища компьютера. Это гораздо быстрее. Но следует учитывать, что чем чаще и дольше вы используйте браузер, тем больше скапливается в кэше информации, среди которой зачастую преобладают абсолютно ненужные вам данные. Именно они очень часто становятся причиной замедления работы браузера, а иногда — и всей системы в целом.
Использование специальных программ для очистки
Сегодня на просторах интернета любой пользователь может встретить огромное количество приложений, предлагающих избавить его компьютер от мусорных файлов. К сожалению, далеко не все из них выполняют данное обещание, а некоторые и вовсе таят угрозу для вашей техники. Нередки случаи, когда простое желание почистить кэш браузера оборачивается настоящей катастрофой для владельцев ПК и утерей всей важной информации. Именно поэтому лучше обращаться к проверенным программам. Например, удалить все ненужное с ПК легко и просто можно в «Ускорителе Компьютера».
Очистка кэш в программе «Ускорителе Компьютера»
Естественно, сначала вам придется скачать «Ускоритель Компьютера» и установить его на свой ПК. Только после этого софт сможет проверить вашу систему на наличие мусорных файлов не только в кэше, но и в других разделах жесткого диска. Всё, что нужно для запуска этой опции, это щелкнуть по большой желтой кнопке «Сканировать компьютер» .
.jpg)
Интерфейс программы лаконичен и понятен даже самому неопытному пользователю. Сверху расположены основные органы управления - закладки. Чтобы перейти непосредственно к работе с кэшем, нажмите по вкладке «Очистка» . В открышемся окне на панели слева будут перечислены все разделы, доступные для проверки.
.jpg)
Условно их можно разделить на два блока: система и браузеры. Все, что потребуется от вас здесь — это поставить галочки рядом с названием разделов, которые нужно проверить программе. В данном случае это «Интернет Кэш » всех браузеров, которыми вы пользуетесь. Затем нажмите «Сканировать ». На экране появится следующее окно:
.jpg)
Вы сможете ознакомиться с отчетами программы и почистить кэш браузера гугл хром, мозилы и всех остальных, установленных на вашем ПК, буквально за один клик. После завершения работы на экране появится дополнительная информация о проделанной работе.
.jpg)
При желании очистите свой компьютер от прочего мусора: оптимизируйте реестр, настройте автозагрузку, удалите лишние программы. Узнать об этих и прочих возможностях софта более подробно вы можете посетив сайт программы .
Удаление информации из кэша стандартными методами
Чтобы удалить весь мусор из кэша совсем ненужно обращаться за помощью к профессионалам. Это можно сделать самостоятельно, обходясь базовым функционалом. Разберемся, как это сделать в разных браузерах.
Почистить кэш в Яндекс Браузере можно перейдя в настройки. В окне "Очистить историю" отметьте опцию "Файлы, сохраненные в кэше", а затем укажите период, за который необходимо удалить информацию. Затем щелкните "Очистить историю". Готово!
.jpg)
Абсолютно аналогично очищается и кэш браузера Google Chrome . Также в обоих случаях вы можете нажать одновременно Ctrl+Shift+Delete и в появившемся окне отметить «Изображения и другие файлы, сохраненные в кэше»/«Кэш», а затем щелкнуть «Удалить сейчас».
.jpg)
Для очистки кэша Opera откройте меню "История" - "Очистить историю…»", отметьте пункт "Кэшированные изображения и файлы" и нажмите "Очистить историю посещений".
.jpg)
В Mozilla FireFox тоже необходимо открыть "Настройки" далее "Приватность", а после щелкнуть по пункту "Удалить недавнюю историю". Поставьте галочку рядом со строкой "Кэш", кликните "Очистить сейчас" и перезапустите браузер.
.jpg)
Как вы смогли убедиться из инструкции выше, кэш во всех браузерах чистится почти идентично. Но кроме плюсов, например, в виде отсутствия необходимости искать и скачивать дополнительный софт, в стандартном способе очистки есть и минусы. Самый явный - это отсутствие возможности очистить кэш сразу всех браузеров, установленных на вашем ПК. Однако это не будет проблемой, если у вас на ПК есть дополнительные программы.
Заключение
Итак, вы узнали о том, как очистить кэш всех популярных браузеров стандартными функциями или при помощи специальной программы. Какой способ удобнее — решатьтолько вам. Но ни в коем случае не забывайте следить за состоянием данного раздела. А если нет времени делать это самостоятельно, используйте специальный планировщик, встроенный в «Ускоритель Компьютера» и тогда браузер всегда будет радовать вас своей быстрой и качественной работой.
Кэш-память стала использоваться в самых ранних версиях Windows. Это системное хранилище позволяет временно хранить информацию, которая может понадобиться оперативной памяти компьютера. Доступ к данным, находящимся в КЭШе происходит намного быстрее, чем к данным на внешнем модуле памяти.
Чаще всего в кэш-памяти хранятся файлы, содержащие результаты вычислений и работы системных программ. Помимо этого, система сюда сохраняет файлы с информацией о текущих процессах и работы всех компонентов.
В чем подвох кэша и почему его надо периодически очищать?
Кэш-память позволяет организовывать быстрый доступ к популярным файлам. Однако что делать, если таких файлов становиться слишком много? Каждое видео воспринимается компьютером как важное, и сохраняется в данной папке. Как результат, кэш-память компьютера становится настоящей свалкой, где хранятся ненужные и потерявшие свою ценность документы и файлы мультимедиа.
Если компьютер начал подвисать, то возможно проблема именно в КЭШе и прежде чем бежать и покупать больше оперативной памяти и еще более мощный процессор, следует попробовать почистить ваш кэш.
Какими способами можно очистить кэш компьютера?
Для очистки кэша персонального компьютера можно воспользоваться стандартными средствами Windows или прибегнуть к услугам программ сторонних разработчиков.
Стандартная очистка Windows эффективный, но кропотливый вариант, который не подойдет всем пользователям ПК. Весь процесс очистки кэша с помощью встроенных инструментов разделен на 3 этапа:
- очистка DNS-кэша;
- очистка thumbnails кэша;
- очистка непосредственно кэш-памяти.
Обо всем по порядку.
DNS-кэш используется для хранения записей о запросах компьютера к различным серверам. При повторном обращении к конкретному серверу выдается запись из кэш-памяти, что позволяет избежать ненужных запросов. DNS обновляем в том случае, если нужно чтобы все данные на сайте обновились.
Для очистки DNS-кэша открываем командную строку.
Сделать это можно несколькими способами. Самый просто из них: Нажимаем Пуск – Все Программы – Стандартные – Командная строка

После выбора откроется окно DOS, в котором можно водить всевозможные команды.
Вводим ключ – ipconfig /flushdns , который призван очистить DNS-кэш компьютера.

!На Windows 7 командную строку следует запускать от имени Администратора.
Первый шаг успешно завершен. Следующей у нас стоит очистка thumbnails кэша. Данный вариант кэша представляет собой файл, который содержит сохраненные миниатюры картинок на компьютеры. Благодаря этому, после повторного обращения к папке с картинками, их загрузка проходит намного быстрее. Данный вид кэш-памяти особой важности не представляет, и при желании его можно вовсе отключить.
Для очистки thumbnails кэша следует воспользоваться системной утилитой очистки диска. Для ее вызова нажимаем Пуск – Все программы – Стандартные – Служебные Программы – Очистка Диска

В данной программе нужно выбрать диск, на котором располагается операционная система. В нашем случае это диск C, выбираем его из списка и нажимаем ОК.

Всё, thumbnails кэш очищен. Если вы считаете, что это лишняя роскошь для компьютера, то его можно отключить в любой момент.
Для этого зайдем в Мой Компьютер и во вкладке Сервис выберем пункт Свойства Папки.

Откроется диалоговое окно, в котором можно провести конфигурацию вида папок, ассоциировать файлы с программами и настроить работу автономных файлов.
Нас интересует вкладка Вид . Переходим на нее и в списке опций находим пункт: Не кэшировать эскизы . Отмечаем его галочкой и нажимаем ОК .

Теперь thumbnails кэш больше не будет сохраняться на компьютере.
Пришло время, перейти к главному – очистки кэш-памяти компьютера. Очистить кэш компьютера можно с помощью встроенной программы операционной системы.
Для этого необходимо пройти в системную папку system32 и запустить программу rundll32.exe или поступить немного иначе.
Создайте на рабочем столе Ярлык , путь к которому будет – «% WINDIR% \ system32 \ rundll32.exe».
Первый параметр в данном случае указывает на системную директорию. Указав путь, ярлык следует сохранить и назвать его под удобным вам именем. После этого очистку кэша на компьютере можно считать законченной.
Для того чтобы автоматизировать очистку кэша, сторонние разработчики создали несколько системных утилит, которые позволят очистить кэш компьютера в несколько кликов, а также произвести его настройку и оптимизацию.
Очистка кеша в Windows7, видео.
Если вы проще воспринимаете уроки в видео формате, тогда вам следует просто просмотреть следующее видео.
Программы для очистки кеша компьютера.
Среди таких программ выделяются:
- TuneUp Utilities
- Ccleaner
- nCleaner second
- Glary Utilities
- AusLogics BoostSpeed
- Revo Uninstaller
- Advanced SystemCare Pro
Каждая из программ имеет свой алгоритм очистки, но в целом их действие одинаково. Как очистить кэш компьютера при помощи Ccleaner рассмотрим далее.
Ccleaner это легкая и функциональная программа, которая призвана максимально быстро и безболезненно удалить ненужные файлы и очистить системные папки. При желании можно скачать Portable-версию и запустить софт без установки на компьютер. После того как программа скачана, открываем ее и переходим на вкладку Очистка, которая, обычно, выбрана по умолчанию.

В диалоговом меню Windows , которое находится в данной вкладке, можно выбрать, какие элементы на компьютере следует очищать, а какие можно оставить. Настройки можно оставить по умолчанию.
Нажимаем Анализ и ждем, когда индикатор заполнится до 100%.

После окончания процесса сканирования, программа предоставит полный список найденных файлов и еще раз спросит у пользователя, какие из них следует удалить. Если удалить нужно все, нажимаем Очистка.
Все ненужные данные в компьютере удалились. Заодно удалился кэш браузеров и других сторонних приложений.
Кстати, есть отдельная . Если вы постоянно пользуетесь этим браузером, то вам желательно прочитать эту статью.
Теперь вы будете знать, как очистить кэш компьютера в случае медленной загрузки или проблем с навигацией в сети интернет и вас больше не будут беспокоить ненужные файлы и сохранения.
Отдельная зона памяти компьютера отвечает за временное хранение данных. Буферная зона получила название кэш–памяти. На компьютере различают несколько типов кэш–памяти, и для каждого нужно знать, как очистить кэш.
Очистка кэш-памяти может потребоваться неожиданно. Принцип заполнения кэш–памяти таков, что в него заносятся все файлы, к которым пользователь обращается чаще всего. Изначально это каталог – наиболее востребованный файл, но с течением времени он превращается в склад лишней и ненужной информации (копии информации). Наполнение кэша отражается на скорости работы компьютера, тратится больше времени на выполнение операций, открытие страниц и т.п.
В идеале очистка этой зоны памяти выполняется автоматически. Но не всегда эта операция проходит корректно и вовремя. Если работа компьютера резко замедлилась, то для начала можно попробовать решить проблему очисткой кэш–памяти.
Механизм DSN отвечает за соотнесение между числовым IP адресом и буквенным именем домена. Если компьютер подключен к интернету, то постоянно происходит кэширование информации, поступающей по соединению при загрузке сайтов. Кэш позволяет ускорить процесс открытия страниц сайтов.
Ошибки с переполнением кэша отражаются в том случае, когда неожиданно сайт перестает открываться. Это могло случиться из–за смены доменного имени. В этом случае нужно очистить кэш и попробовать зайти на сайт снова.
Для очистки DSN кэша в Windows найти командную строку и запустить ее работу в режиме «Запуск от имени администратора». Обычным запуском нельзя воспользоваться, так как очищаемая зона относится к системным папкам. В командной строке вызывается специальная команда очистки. Для этого нужно набрать ipconfig /flushdns. Если команда введена верно, то на экране появится сообщение об успешном завершении очистки.
После можно попробовать заново зайти на сайт. Если проблема не решена, тот кэш DSN не был причиной поломки. Хотя очистка выполняется быстро и вреда системе не наносит, злоупотреблять ей не стоит. Не нужно заставлять компьютер каждый раз собирать данные о часто посещаемых ресурсах.
Работа с кэшем памяти системных файлов
Наиболее часто при работе компьютера загружается RAM память, или оперативная, которую можно отнести к кэш–памяти. В оперативную память загружается информация обо всех действиях, файлах, с которыми после включения велась работа на устройстве (ПК, ноутбук, смартфон, планшет). Чтобы ее очистить, можно просто перезагрузить компьютер. Но на это тратится сравнительного много времени.
Проще всего создать специальный ярлык, который при необходимости будет проводить очистку кэша, и ускорять работу компьютера до тех пор, пока кэш снова не будет заполнен. Чтобы быстро выполнять очистку, нужно:

Очистка кэша эскизов
Еще один тип кэш–памяти специализируется на хранении эскизов (копий) разных файлов. Это могут быть пользовательские файлы, сообщения об ошибках, обновления и другая информация. Чем более развита файловая система на компьютере, тем больше места будут занимать вспомогательные файлы. Достаточно легко решить проблему, как очистить кэш эскизов.
Операционная система предлагает специальную системную утилиту, которая быстро очистит кэш и освободит память на компьютере. Через поисковую строку в меню «Пуск» нужно найти «Очистку диска». Она относится к группе стандартных – служебных утилит. После того, как утилита была найдена, ее нужно запустить.
Будет выполнено сканирование диска С по умолчанию или любого другого, если это указать. Сформируется список файлов, которые можно удалить. Для каждого файла указываются две характеристики: вес и имя. Файлы группируются. Далее можно выбрать те, которые вам не жалко удалить, в том числе и эскизы для них. Эскизы – это маленькие иконки, которые используются Проводником для просмотра содержимого папок и файлов.

Войдите в меню “Пуск” с клавиатуры
Удалять можно группы Эскизы, Временные файлы, Отчеты об ошибках. После подтверждения их удаления они исчезнут из системы, и она будет работать быстрее, освободится много места на диске.
Очистка кэш-памяти браузера
Последний тип кэша относится к браузерам. В системе выделается зона памяти, куда браузеры могут сохранять свои данные. Во временный буфер заносятся эскизы страниц, картинки и другая информация, отображаемая на них. Также хранятся пароли и логины. Все эти данные позволяют заметно ускорить работу компьютера и одновременно снижают трафик. То есть браузеру не нужно постоянно загружать новые данные.
Проблема возникает в том случае, когда на сайте происходят существенные изменения. Например, при смене дизайна браузер может продолжать отображать старые данные и дизайн сайта. В этом случае рекомендуется чистить кэш и удалять все временные и ненужные данные. Но вместе с ними может пропасть и полезная информация. Допустим, придется заново авторизоваться на некоторых порталах.
Сколько браузеров, столько и способов, как очистить кэш. Приведем указания по удалению временных файлов для наиболее распространенных браузеров. Если на компьютере несколько браузеров, то каждому выделяется свой кэш.
Выбираем браузер:

- Internet Explorer. Стандартный Windows браузер. В зависимости от версии, могут быть использованы разные механизмы. В Справке можно уточнить версию браузера. Для последних версий можно вызвать быстрое меню Ctrl+Shift+Del. Окно Удаление истории браузера позволяет удалить временные файлы. В других версиях утилиту нужно искать через меню Инструменты/Безопасность, в группе Параметры интернета/история просмотров;
- Google Chrome. Часто встречающийся браузер, отличающийся высокой скоростью работы. Для очистки нужно зайти в настройки на панели инструментов. В Расширенных настройках раздел Конфиденциальность содержит утилиту «Удалить данные просмотра». Намного проще можно открыть это окно горячими клавишами: Ctrl+Shift+Del. В появившемся окне можно поставить галочки напротив того типа данных, которые следует удалить. Браузер ограничится только указанным перечнем;
- Mozilla Firefox. Один из многофункциональных браузеров. Чтобы удалить недавнюю историю, кэшированное содержимое веб-страниц, нужно зайти в Сервис – Настройки – Дополнительные – Сеть, или опять использовать волшебную комбинацию клавиш Ctrl+Shift+Del. В окне нужно уточнить период, за который следует удалить данные и в Подробностях указать тип данных – Кэш;
- Opera. Стандартное меню по очистке информации вызывается универсальной комбинацией из трех клавиш, написанной выше. Можно выбрать время создания данных и их тип. Стоит убедиться в настройках, что удаляться будут только данные из кэш памяти;
- Safari. Простой и шустрый браузер со своим количеством приверженцев. Чаще всего им пользуются на устройствах компании Apple. В основном меню браузера нужно выбрать команду Сбросить Safari. Далее выбирается группа данных, относящихся в кэш (данные веб-сайтов) и выполняется очистка.
Эти простые инструкции помогут решить проблему загруженности кэш–памяти. Сразу после очистки сайты начнут загружаться, но время их первого открытия будет сравнительно большим.
Получается, что кэш системы нужно чистить, когда работа сильно замедляется, и результат становится сразу заметен. А при работе с браузерами наоборот, чистку лучше производить не очень часто, и после ее завершения на время заполнения кэша веб-страницы будут загружаться медленнее, чем могли бы. Если ручные способы очистки кэш кажутся сложными, можно воспользоваться программами, на свое усмотрение решающими вопросы удалять/оставлять.
Кэширование объектов при работе приложения - один из фундаментальных принципов хранения и обработки данных, который используют все программы, в том числе и браузеры. Статья расскажет, как очистить кэш браузера, поможет разобраться в последовательности действий, если возникла необходимость ручной очистки.

Физическое размещение кэша на устройстве, и работа с ним встроенными средствами, отличается для разных браузеров, но есть и общие понятия.
Что такое кэш?
В меню «Настройки» необходимо выбрать раздел «Приложения», найти в списке браузер и открыть его установки. Дальнейшие действия зависят от версии Андроид. Кнопка «Очистить кэш» может находиться на главном экране установок приложения, или предварительно придётся открыть параметр «Хранилище» - кнопка будет в этом разделе.
В примере использован браузер Хром, но это не принципиально. Очистка кэша в мобильном устройстве является функцией операционной системы, а не приложения. Кэш любого другого браузера будет очищаться аналогично.
Очистка вручную производится редко, в аварийных ситуациях и при некорректной работе браузера. Без необходимости чистить его не следует, программы сами следят за корректностью и актуальностью содержимого кэша.
В сети предлагают различные утилиты, автоматически, по расписанию, или вручную, удаляющие «мусор», освобождающие дисковое пространство, в том числе и от кэша. Их можно использовать, но встроенные средства лучше и корректнее справятся с задачей удаления буферизированных данных.
Найти на диске папку, содержащую файлы кэша, несложно. В браузере Мозилла, например, для этого служит адрес about:Cache, в ответ на экран выводится дисковый путь и параметры кэша. Теоретически, можно открыть эту папку в Проводнике, и удалить все файлы из неё. Но это некорректно, и лучше так не поступать.
Принудительное указание диска и каталога для кэша браузера, а также размер кэша, производится через настройки, в том же разделе, где предусмотрена очистка.
Исключение – браузер Google Chrome и клоны на его движке. В этом браузере ограничение и перенаправление производится через параметры строки запуска.
В ярлыке, в поле «Объект», после закрывающих кавычек вписывается строка из двух ключей:
—disk-cache-dir=d:ttemp —disk-cache-size=104857600
Двойное тире перед ключом не опечатка, так правильно.
Ключ—disk-cache-dirопределяет каталог,в примере каталог ttempна диске D:
Ключ—disk-cache-sizeопределяет предельный размер кэша в байтах. В примере установлено ограничение, равное100 Mb.
Заключение
Периодическая очистка компьютера, или мобильного устройства, необходима. Постепенно накапливаются ненужные, не используемые файлы, загромождающие память и диск, и кэш занимает в этой «мусорной куче» одно из первых мест. Признаком необходимости их удаления служит замедление работы устройства и сбои при загрузке новой информации из сети интернет.
Новые статьи
- Бесплатная накрутка подписчиков и друзей в фейсбуке
- Самая старая лампочка накаливания в мире Лампа накаливания онлайн
- Как сделать сердечко на клавиатуре и вставить символ в текст
- Поиск в центре обновления Windows — как отключить?
- Bitcoin для всех на полном автомате
- Настраиваем рабочий стол Xiaomi
- Mi PC Suite не видит телефон Xiami – что делать
- Как зайти в рекавери меню на андроид на разных устройствах
- Работа с локальными учетными записями пользователей
- NTLDR is missing — Инструкция по решению проблемы Восстановление ntldr
Популярные статьи
- DjVu Reader скачать бесплатно, DjVu чем открыть
- Приём, приём, как слышно: самостоятельно подключаем и настраиваем Си-Би-радиостанцию в автомобиле
- Выбор программы для создания анимации Программа для анимации 3d моделей на русском
- Fullstack-разработчики: кто они и чем занимаются Совместный отчет по заработкам
- Смартфон LG G4S: характеристики и отзывы Как он выглядит
- Телевизор ST TV2106 не включается
- Различие файловых систем - какая лучше?
- Как Алиэкспресс возвращает деньги на карту Сбербанка?
- Что значит "неудачная попытка вручения" ("почта россии")?
- Браузер не открывает страницы: решения проблемы