Записать образ на флешку программой UltraISO. Создание загрузочной флешки с UltraISO Метод записи загрузочной флешки в ultraiso
Существует очень много утилит, с помощью которых можно создать загрузочную флешку с операционной системой или программой. Многие пользователи отказываются от проверенной временем программы UltraISO из-за её навороченного и сложного интерфейса. Однако, как показывает практика, образы созданные с помощью данного софта записываются очень быстро и крайне редко получаются с ошибками. К тому же пользоваться данным софтом очень просто. Сегодня мы расскажем вам, как записать Windows на флешку через UltraISO.
Как записать образ на флешку через ultraiso: подготовка к записи
Скачать триал-версию программы можно с официального сайта разработчиков бесплатно. За полноценную версию придется отдать около 30$ (всё таки утилита обладает богатым функционалом помимо записи образов, но сегодня не об этом).
Так как это не portable-версия, ее придется устанавливать. После инсталляции запустите программу от имени администратора. Для этого щелкните правой кнопкой мыши на ярлыке и выберите соответствующий пункт. В открывшемся окне утилиты нажмите «Файл», затем «Открыть» (для данного действия существует хоткей из комбинации Ctrl + O). Выберите образ, который хотите записать на флешку. Учтите, что образ всегда имеет расширение .iso . Для просмотра типа файла, зайдите в его свойства и увидите подробную информацию. После добавления образа в программу, в верхнем правом окне вы увидите файлы, из которых образ и состоит.

Если вы не знаете, где можно взять образ операционной системы, то можете воспользоваться фирменной утилитой от компании Microsoft для создания загрузочного накопителя (более подробно рассказано ). Помимо создания загрузочной флешки, MediaCreationTool может просто загрузить актуальную версию ОС Windows 10 в виде образа. Почему тогда сразу не воспользоваться ей - спросите вы? Можно поступить и так, но UltraISO обладает бОльшим функционалом, который может быть полезен в разных ситуациях. К тому же вы можете сами создать свой собственный образ, а не качать готовое решение, но это подойдет только для продвинутых пользователей, которые обладают некоторыми навыками.
Вставьте накопитель в свободный разъем и отформатируйте устройство в файловую систему FAT32. При форматировании все имеющиеся данные на накопители будут стерты, поэтому заранее скопируйте все необходимые файлы на флешке. Утилита также умеет форматировать накопители. Если зайти в раздел «Самозагрузка» в верхней части окна программы и выбрать пункт «Записать образ Жесткого диска…», то вы попадете в меню настроек записи. Выбрав в нем соответствующий пункт, откроется знакомое вам меню форматирования.


После форматирования накопителя можно перейти к остальным настройкам. Опция «Disk Drive» позволяет выбрать носитель из которого будет создан загрузочный накопитель. Рядом вы можете поставить галку в пункте «Проверка». Благодаря этому после записи будет проведена проверка целостности записанных файлов, что позволит избежать ошибок в будущем. Исходя из опыта, скажем, что этот пункт можно пропустить. UltraISO - надежный инструмент, который очень редко дает сбои, но вы можете и перестраховаться.
С помощью строки под названием «Файл образа» можно убедиться, что вы выбрали именно тот образ, который нужен. В соседнем поле проверьте правильность адреса образа. Метод записи следует выбирать «USB-HDD+». «Hide Boot Partition» - «нет». После этого можно переходить к процессу создания образа с помощью кнопки «Записать».

Выполнять другие действия в системе во время записи можно, но Windows может при этом подтормаживать. Как только накопитель будет готов программа оповестит вас всплывающим окном с надписью «Запись завершена».
Как записать винду на флешку через UltraISO с помощью папки с файлами
В случае если у вас нет образа с дистрибутивом, а имеется только папка с виндовс, с помощью UltraISO можно тоже сделать загрузочную флешку. Для этого в программе в верхней части окна выберите меню «Файл» и нажмите на пункт «Новый» - «Самозагружаемый образ CD/DVD». 
После этого откроется окно, предлагающее загрузить исполняемый файл. Во всех видах операционных систем он, как правило, находится в папке Boot . Найдите файл с именем bootfix.bin .
 Если вы всё сделали правильно, то в нижней правой части окна появятся файлы дистрибутива. Их необходимо все перенести в верхнюю часть окна (где появляются файлы если открывать.iso). Не перепутайте с самой папкой! Необходимо скидывать только ее содержимое, а не всю папку целиком! Затем процесс ничем не отличается от того, что описано выше. «Самозагрузка» - «Записать образ жесткого диска». Единственное отличие - в поле «Файл образа» не нужно ничего указывать, оставьте эту строчку полностью пустой.
Если вы всё сделали правильно, то в нижней правой части окна появятся файлы дистрибутива. Их необходимо все перенести в верхнюю часть окна (где появляются файлы если открывать.iso). Не перепутайте с самой папкой! Необходимо скидывать только ее содержимое, а не всю папку целиком! Затем процесс ничем не отличается от того, что описано выше. «Самозагрузка» - «Записать образ жесткого диска». Единственное отличие - в поле «Файл образа» не нужно ничего указывать, оставьте эту строчку полностью пустой.
В правой верхней части окна находится индикатор общего размера образа. Если он горит красным цветом, то иногда при попытке записи образа из жесткого диска, выскакивает ошибка с текстом «Новый образ переполнен». Исправить ситуацию очень просто: щелкните правой кнопкой мыши на указанному объему и выберете тот, который подходит по размеру вашего образа. Для решения других проблем можно воспользоваться справкой, находящейся в меню «Помощь» в правом верхнем углу окна программы.
Теперь вы умеете создавать загрузочную флешку с помощью утилиты UltraISO. Мы уверены, что в этом процессе нет ничего сложного и даже новичок сможет это сделать. Данный софт не единственный в своем роде и у него есть много аналогов, о которых мы расскажем в других публикациях. После того, как накопитель готов, остается только загрузить его с помощью простых манипуляций в BIOS материнской платы и переустановить виндовс.
Загрузка компьютера с установочного носителя
В момент загрузки необходимо нажать клавишу, которая отвечает за запуск настроек BIOS материнской платы. Вход в меню настроек BIOS осуществляется нажатием на определенные клавиши или даже комбинации клавиш, причем в зависимости от производителя материнской платы, эти кнопки могут быть разными. В нижеприведенном списке вы найдете все клавиши, расположенные по убывающей частоте использования:
- Кнопка для удаления «DEL» встречается чаще всего.
- Также довольно часто используются клавиши «F1», «F2», «F8» или «F10».
- Кнопка «TAB», которая располагается в левой части клавиатуры и помимо названия обозначается двумя разнонаправленными стрелками, для рассматриваемых нами целей используется уже гораздо реже.
- Если ни одна из вышеперечисленных кнопок не срабатывает, воспользуйтесь комбинацией одновременно нажатых кнопок «Ctrl»+«Alt»+«Esc» или «Ctrl»+«Alt»+«S».
Если вы все сделали правильно, то вы попадете либо в меню настроек BIOS, либо в меню выбора загрузочного устройства (Boot Menu). Boot Menu - это часть большого функционала микропрограмм материнской платы. С его помощью можно не копаться в многочисленных пунктах настройки, а сразу загрузиться с нужного накопителя. Если вы попали в сам BIOS, то найдите вкладку Boot, а в ней соответственно Boot Menu, в котором также выберите нужный накопитель. После этого сохраняем настройки и уходим на перезагрузку с помощью клавиши F10.
Для инсталляции Windows необходим либо загрузочный диск с дистрибутивом, либо загрузочный флеш-накопитель. Флешки в последнее время очень популярны и удобны, поэтому целесообразнее сделать загрузку именно с них.
Существует множество способов и приложений для создания загрузочных флешек. Наиболее просто это сделать с помощью программы Ultraiso.
Это очень функциональное и одновременно понятное в использование программное средство . Для ее функционирования следует предварительно выполнить установку, скачав дистрибутив программы, а также подготовить образ операционной системы.
Зачем делать установочную флешку
Нередко при функционировании операционной системы случаются непредвиденные ситуации, в результате которых операционная система либо не загружается вообще, либо работает с критическими сбоями. Полностью обезопасить себя от таких ситуаций невозможно, поэтому нужно знать как себя вести.
В лучшем случае проблемы операционной системы можно исправить через встроенную функцию восстановления Windows, которую естественно нужно запустить, если эта возможность присутствует.
В ситуации, когда нет такой возможности, следует попытаться загрузиться через установочный диск или установочную флешку.
Крайняя ситуация, возникающая при отсутствии резервной копии операционной системы и пользовательских данных, подразумевает ее переинсталляцию. Исходя из этого, всегда нужно иметь образ ОС. Его можно использовать для новой инсталляции, восстановления старой ОС или ее переинсталляции.
В большинстве ситуаций дистрибутив Windows сохраняют на DVD-диске. Но вероятность потери данных на DVD - диске существенная вследствие того, что он подвергается физическим воздействиям. Ведь лишь одна небольшая царапина способна сделать диск нерабочим.
Такого недостатка лишен флеш-накопитель, поэтому целесообразнее сохранять операционную систему на нем. При этом процесс инсталляции Windows c USB-накопителя аналогичен процессу инсталляции с DVD - диска. Дополнительным преимуществом флешки перед DVD- диска является ее более компактный размер.
Нам понадобится
Для создания загрузочного USB-носителя, кроме собственно самого носителя данных, потребуется образ операционной системы и специализированная программа с подобным функционалом. Таких программ множество, но мы рассмотрим утилиту UltraISO, которую необходимо предварительно скачать и установить на жесткий диск.
Она предназначена специально для работы с iso образами и записи их на носители информации, позволяет делать загрузочные диски, флеш-накопители. Несомненным преимуществом рассматриваемой утилиты является дружественный русскоязычный интерфейс.

Кроме формирования и записи файлов-образов, позволяет также вносить изменения в образы дисков. Важной ее особенностью, которая представляет огромную ценность, является возможность создания загрузочных носителей – дисков и флешек. В дополнении к этому, утилита способна конвертировать файлы-образы в ISO-формат, если существующий образ диска ОС окажется сохраненным в другом формате.

Определенным недостатком данной утилиты можно считать, что она платная, но существует триал-период для бесплатного использования. Можно безвозмездно использовать версию программы UltraISO с определенным ограничением.
Важно знать, что вся информация с флешки необходимо сохранить в другое надежное место, так как все данные при создании установочной флешки будут уничтожены.
Видео: загрузочная флешка при помощи Ultraiso
Если нет образа ОС
Нередко случаются ситуации, когда образ операционной системы отсутствует. Решение этой проблемы весьма тривиально. Его можно создать, либо с помощью установочного диска Windows, либо через специализированные программы, которых существует великое множество, часть из них полностью бесплатные.
Последовательность действий такова:
- нужно запустить утилиту UltraISO от пользователя с правами администратора;

- в окне утилиты выбрать «Инструменты - Создать образ ОС»;


- далее следует подтвердить свой выбор нажатием кнопки «Сделать».

В результате чего запускается процесс записи образа, где по завершению записи программа предложит открыть образ. Рекомендуется отказаться от данного действия.
Создаем загрузочную флешку через UltraISO
Рассмотрим последовательность действий для создания загрузочной флешки Windows 8 из ISO образа. Загрузочные флешки с предыдущими ОС создаются аналогично без видимых отличий.
Алгоритм:
- следует запустить утилиту UltraISO от пользователя с правами администратора рабочей станции;
- в верхней части окна утилиты нужно кликнуть кнопку «Открыть»;

- в открывавшемся проводнике выбрать необходимый (предварительно сохраненный) образ операционной системы (в нашем случае Windows 8 Pro) и подтвердить действие, нажав на кнопку «Открыть». При этом в правой половине окна утилиты отобразится образ операционной системы;
- вставить в соответствующий разъем флеш-накопитель, который впоследствии станет загрузочным. Его объем не должен быть менее 4 Гб, иначе образ ОС попросту не поместится на него. Также важно, чтобы он был отформатирован под файловую систему FAT32. Ее можно непосредственно до записи образа отформатировать, либо штатными средствами Windows либо при помощи UltraISO;
- затем в активном окне приложения следует выбрать «Самозагрузка», а потом в контекстном меню отметить пункт меню «Записать образ жесткого диска…»;
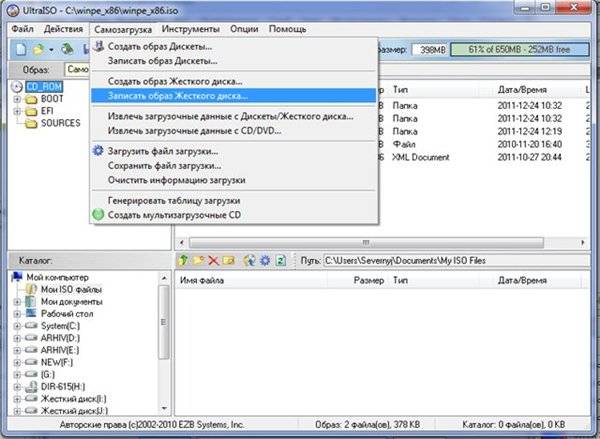
- после открытия окна необходимо проверить правильность выбора диска для создания установочного носителя. Важно удостовериться, что диск флешки соответствует правильной букве алфавита;
- на вкладке «Метод записи» необходимо отметить «USB-HDD+» , а затем осуществить либо форматирование носителя информации, либо записи образа ОС Windows;
- в случае если внешний носитель информации уже был предварительно отформатирован, то тогда следует кликнуть на кнопку «Записать»;

- откроется окно «Подсказка» с предупреждением о возможной потере всех данных на USB накопителе. В этом окне необходимо нажать на кнопку «Да»;

- далее стартует этап формирования образа ОС на флешку. Происходит создание установочной флешки для Windows. Продолжительность создания установочного носителя обусловлено производительностью рабочей станции. Через некоторое время образ ОС будет записан на флешку. В открывшемся окне появится сообщение, информирующее о положительном окончании процесса формирования установочного носителя;
- при окончании создания установочного накопителя рекомендуется завершить работу утилиты.
В завершении данных действий рекомендуется удостовериться в правильности формирования образа ОС Windows на USB-носитель. При его открытии отобразится сохраненный образ Windows 8. Последовательность действий при формировании образа ОС Windows 7 аналогична и не содержит существенных отличий.
Важно знать, что для инсталляции Windows в BIOS требуется установить очередность загрузки различных устройств. Начинать попытку загрузки нужно с флеш-накопителя.

Необходимость наличия загрузочной флешки возникает периодически. Причиной такой потребности могут стать отказы в работе самой операционной системы и перебои в работе «железа». От таких проблем на сто процентов обезопасить себя никто не имеет возможности, а наличие предварительно созданной загрузочной флешки поможет без временных потерь и значительных трудозатрат решить возникшие проблемы.
Имеется несколько основных способов сделать загрузочный диск или флешку.
Основные из них:
- при помощи специализированных программ, таких как UltraISO;
- штатными средствами Windows через консоль командной строки.
Создать загрузочную флешку с Ultraiso без труда сможет даже самый неподготовленный пользователь, так как программа очень понятна и удобна.
С каждым годом обычные CD или DVD диски становятся менее популярными, им на смену уже давно пришли внешние жесткие диски, USB накопители и карты памяти. В связи с чем производители ноутбуков и компьютеров все меньше начали оснащать свои устройства встроенными дисководами.
В свою очередь это вызывает ряд проблем, например, когда необходимо выполнить установку Windows. На этот счет было разработано немало программ, способных записать образ Windows 7, 10 на USB флешку.
К числу таких относится UltraISO, распространяемая в двух версиях: бесплатной и платной. Давайте рассмотрим ее более подробно и создадим свою первую загрузочную флешку.
Перед тем как начать работу
До начала работы с утилитой необходимо скачать ее на русском или любом другом удобном для вас языке с официального сайта , нажав на зеленую кнопку «Download». В большинстве случаев достаточно бесплатного варианта.

Не рекомендую загружать утилиту с торрентов, файлообменников и прочих сомнительных сервисов. Поскольку есть вероятность подхватить вирус, который может не только погубить вашу нынешнюю систему, но и будет по умолчанию устанавливаться с новым ISO образом.
После завершения загрузки запустите скачанный «EXE» файл и выполните установку.
Также предварительно скачайте нужный ISO дистрибутив операционной системы.
Создаем загрузочную флешку с помощью UltraISO
Теперь, после того как вы установили программу, запустите ее от имени администратора, щелкнув по ней правой мышкой. Это поможет избавиться от возникновения дальнейших возможных проблем.
Затем следуйте следующей инструкции по работе с UltraISO:
- В верхнем меню нажмите по кнопке «Файл» и выберите пункт «Открыть». Также можно использовать горячие клавиши «Ctrl+O».

- Выберите образ Windows, который требуется запись на флешку и нажмите «Открыть». Убедитесь, что он находится на одном из разделов жесткого диска, но никак не на USB носителе.

- Отобразится структура со всеми файлами, но по большому счету она нам не важна, поэтому двигаемся далее.
- В верхнем меню перемещаемся в раздел «Самозагрузка» и щелкаем «Записать …». У каждой версии приложения может быть свой перевод, в связи с чем названия пунктов могут немного отличаться. Обязательно учитывайте этот момент и в случае чего ищите похожие названия пунктов.

- В графе «Disk Drive» выбираем USB накопитель и нажимаем по кнопке «Форматировать».

- В новом окне в качестве файловой системы выставляем «FAT32», все остальные опции можно не трогать и нажимаем «Начать». Следует понимать, что процесс форматирования удалит все данные, находящиеся на USB носителе, поэтому предварительно сохраните всю важную информацию в другом месте.

- После того, как форматирование будет завершено, закройте данное окно.
- В основном окне задайте метод записи «USB-HDD+», не изменяя все другие параметры нажмите «Записать».

- Подтвердите действие, нажав по кнопке «Да».

- После этого UltraISO начнет создание загрузочной флешки, дождитесь окончания процесса. Обычно он длится 5-30 минут, все зависит от скорости работы накопителя и USB порта к которому он подключен.
После того, как UltraISO успешно завершит запись образа Windows, можно закрывать приложение и переходить к установке.
Кстати, некоторые пользователи просто извлекают все файлы из ISO образа с помощью архиватора и перекидывают их на флешку. Хочу сразу отметить, что такой способ не работает и загрузиться с такого накопителя не получится.
Рассмотренные выше способ универсален и подходит для всех версий операционных систем. Поэтому с его помощью вы также можете записать образ системы Windows 10 на флешку через ту же самую программу UltraISO.
Второй способ: когда есть только папка с установочными файлами
Если по какой-то причине у вас нет готово загрузочного образа или компакт-диска с операционной системой, но при этом имеется папка с установочными файлами Windows, то вы можете создать загрузочную флешку взяв их за основу.
Как это сделать с помощью UltraISO:

После успешного завершения процесса можно перезагружать компьютер и начинать установку системы.
Третий способ: когда есть только загрузочный диск
И последний третий вариант будет полезен тогда, когда есть установочный компакт-диск с системой Windows. В таком случае через UltraISO можно сделать загрузочную флешку взяв его за основу. При этом не нужно будет создавать отдельный ISO образ этого диска, что значительно сэкономит время.
Подробная инструкция:

По завершению процесса вы получите полностью готовый для работы накопитель.
С какими проблемами вы можете столкнуться
Обычно процесс работы с утилитой UltraISO проходит гладко, но в некоторых случаях могут возникнуть проблемы и дополнительные вопросы. Давайте разберем основные из них.
- Не удается создать загрузочную флешку с дистрибутивом Windows XP. Решением будет воспользоваться утилитой WinSetupFromUSB или откатом текущей даты в BIOS на 10 лет назад. После установки можно будет вернуть актуальную дату.
- Уменьшился объем USB носителя или он распознается как CD-ROM. В таком случае поможет форматирование с помощью утилиты «ImageUSB», которую я рассматривал в самом конце статьи про .
- Некоторые пользователи пытаются записать сразу несколько дистрибутивов, к сожалению, сделать это невозможно.
- Программа зависает или замирает процесс записи. Скорее всего проблема на стороне USB накопителя, проверьте его работоспособность.
- Иногда возникает необходимость создания мультизагрузочной USB флешки с большим набором утилит. В UltraISO сделать такой накопитель можно только одним способом – записать готовый мультизагрузочный образ. Но вот создать самостоятельно его не получится. Здесь может помочь утилита WinSetupFromUSB.
Старался написать максимально подробную статью, надеюсь, что у меня это получилось и вы теперь знаете, как пользоваться программой Ультра ИСО и сможете самостоятельно применять ее в разных ситуациях.
Если у вас есть дополнительные вопросы, задавайте их, помогу, чем смогу.
Подробная видео инструкция
UltraISO является одной из наиболее простых программ, которые позволяют создать загрузочную флешку. Она поддерживает все операционные системы, начиная с Windows XP. Не нужно обладать специальными навыками, чтобы записать образ. Достаточно следовать подробно изложеной инструкции и потратить несколько минут. Запись образа длится до 30 минут, в зависимости от размера дистрибутива и мощности компьютера.
Для создания загрузочного образа на Flash накопителе, необходимо сделать следующее:
- Записать UltraISO на компьютер (есть русскоязычные версии).
- Скачать дистрибутив операционной системы.
- Открыть CMS клиент и открыть образ дистрибутива через него.
- Вставить накопитель в USB разъем.
- Выбрать необходимые настройки и нажать на соответствующую кнопку.
Сейчас стоит рассмотреть более подробно каждый этап.
Видео — Создание загрузочной флешки в UltraISO
Процесс создания загрузочной флешки
Первоначально нужно подобрать флешку определенного размера.
Для получения необходимого результата потребуется выполнить следующее:
Дальнейшие действия аналогичные. Среднее время записи составляет 30 минут, так как скорость передачи файлов через DVD относительно небольшая.
Загрузочная флешка из папки с системными фалами Windows
С дистрибутивом, можно использовать действующую операционную систему. Однако этот способ актуален только для Windows 7, 8 и 10.
Он заключается в следующем:
- Запускаем программу и нажимаем «Файл» -> «Новый» -> «Самозагружаемый образ». Выбрать его необходимо в папке с системными файлами. Называется он bootfix.bin, а находится в папке boot.
- Выделите файлы из нижней части (не папку целиком, а ее содержимое) и перетащите в верхнюю часть.
- Выберете размер файла 4,7 Гб, если появится красная полоска. Свидетельствующая о том, что новый образ переполнен.
- Нажмите на самозагрузку и продублируйте указанные выше действия.
Это все доступные способы создания загрузочной флешки в течение 30-40 минут.
Удобными помощниками в установке операционных систем, в том числе и тех, которые относятся к семейству Windows, как правило, являются оптические диски или загрузочные флешки. Создание загрузочной флешки представляется весьма актуальным аспектом ввиду двух основных причин:
- Обыкновенная флешка, которая ныне стала универсальным внешним носителем информации, есть практически у каждого. Именно поэтому, создав с её помощью загрузочную флэшку можно без труда установить любую операционную систему на компьютер или ноутбук;
- Загрузочная флешка – это единственный инструмент установки любой операционной системы на нетбук, поскольку он не имеет оптического привода и использование CD DVD дисков на нем невозможно.
Многие пользователи задаются вопросом: как создать загрузочную флешку с Ultraiso ? Ныне существует целый спектр компьютерных программ позволяющих провести эту несложную операцию, однако наиболее простой и удобной в использовании, бесспорно, является UltraIso , которая создана специально для Windows и позволяет без труда создавать, конвертировать и редактировать более 30-ти различных форматов CD и DVD-образов. Следует отметить, что данная программа займет на диске порядка 300 Мб.
Что касается самого процесса, то создать загрузочную флешку с помощью программы Ultraiso можно, путем выполнения следующей череды действий:
1). Скачать программу Ultraiso на жесткий диск и вставить флешку в USB-разъем;
2). Запустить Ultraiso от имени администратора;
3). В меню программы следует выбрать вкладку «Файл», а затем пункт «Открыть», или же воспользоваться сочетанием клавиш Ctrl+O и выбрать образ, который необходимо записать;

4). Для того чтобы начать запись образа следует нажать «Самозагрузка» и «Записать образ жесткого диска»;

5). После этого потребуется выбрать флешку, на которую и будет записываться образ. Поэтому в поле «Disc drive» необходимо выбрать вставленный внешний носитель, указать метод записи «USB-HDD» и нажать кнопку «Записать».

Следует помнить, что в процессе записи вся имеющиеся на флешке данные будут безвозвратно удалены, поэтому об её очищении от нужной информации следует позаботиться заранее.
В целом создать загрузочную флешку с Ultraiso можно за несколько минут. Время зависит от размера диска. По окончании процесса на экране появится сообщение «Запись завершена», что свидетельствует об успешном создании загрузочной флешки.
Новые статьи
- Смартфон LG G4S: характеристики и отзывы Как он выглядит
- Телевизор ST TV2106 не включается
- Различие файловых систем - какая лучше?
- Как Алиэкспресс возвращает деньги на карту Сбербанка?
- Что значит "неудачная попытка вручения" ("почта россии")?
- Браузер не открывает страницы: решения проблемы
- Ripple — что нужно знать и почему Ripple не считают криптовалютой
- Получение рут прав леново
- Почему пропадают приложения (или ярлыки) на «Андроиде», как пользователю восстановить их своими силами
- IPhone как навигатор: готовим девайс к путешествию
Популярные статьи
- Настройки роутера TP-Link: как зайти в личный кабинет и не только
- Wacom bamboo не работает нажим пера
- Пять программ для создания загрузочной флешки
- Почему компьютер самостоятельно выходит из спящего режима
- Что такое Телеграмм (Telegram), зачем он мне и как им пользоваться
- Что делать если кнопки в буксе SEOSprint не реагируют на нажатия?
- Проверка памяти с помощью Windows Memory Diagnostic
- Получение root прав на Prestigio Wize Q3 Получение root прав prestigio
- Плеер Sony NWZ-ZX1 и наушники XBA-H3 — топовые модели компании Спортивные наушники sony walkman
- Видеокарты Улучшенная технология PowerTune

